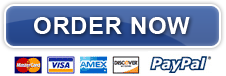Protect Data in your Spreadsheet

Once you get your spreadsheets modified to suit you and your organization, you will want to protect all your hard work.
To prevent a user from accidentally or deliberately changing, moving, or deleting important data from a worksheet; you can protect your data and formulas in a certain worksheet or workbook elements, with or without a password, by following the steps listed below. You can remove the protection from a worksheet as needed.
Definition of a worksheet: The primary document that you use in Excel to store and work with data. Also called a spreadsheet. A worksheet is always stored in a workbook (your excel file).
By default, when you protect a worksheet, all the cells on the worksheet are locked, and users cannot make any changes to a locked cell. However, you can specify which elements users will be able to change when you protect the worksheet.
To protect the whole worksheet simply:
- On the Review tab, in the Changes group, click Protect Sheet.
- In the Allow all users of this worksheet to list, select the elements that you want users to be able to change.
- In the Password to unprotect sheet box, type a password for the sheet, click OK, and then retype the password to confirm it.
Church Accounting Package
A set of 2 ebook packages that covers the following topics...
- Fund accounting examples and explanations
- Difference between unrestricted and restricted funds
- Best methods for tracking restrictive funds
- Explanations and examples of financial statements for churches and nonprofits
- Minister compensation and taxes
- Payroll accounting and its complexities
- Much more - Click here for details
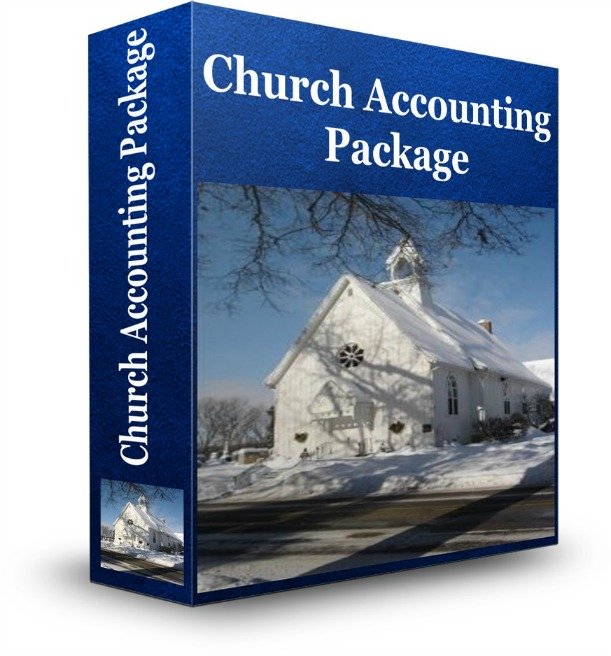
To protect only certain elements in a worksheets:
- Select the worksheet that you want to protect.
- To unlock any cells or ranges that you want other users to be able to change, do the following:Select each cell or range that you want to unlock.On the Home tab, in the Cells group, click Format, and then click Format Cells.On the Protection tab, clear the Locked check box, and then click OK.
- To unlock any graphic objects (such as pictures, clip art, shapes, or Smart Art graphics) that you want users to be able to change, do the following:Hold down CTRL and then click each graphic object that you want to unlock.This displays the Picture Tools or Drawing Tools, adding the Format tab.On the Format tab, in the Size group, click the Dialog Box Launcher(little box with arrow pointing diagonally left) next to Size. On the Properties tab, clear the Locked check box, and if present, clear the Lock text check box.
- Now lock the rest of the worksheet by clicking on the Review tab and in the Changes group, click Protect Sheet.
- Then in the Allow all users of this worksheet to list, select the elements that you want users to be able to change
- In the Password to unprotect sheet box, type a password for the sheet, click OK, and then retype the password to confirm it.
Note: The password is optional. If you do not supply a password, then any user can unprotect the sheet and change the protected elements. Make sure that you choose a password that is easy to remember, because if you lose the password, you cannot gain access to the protected elements on the worksheet
Excel does not encrypt data that is hidden or locked in a workbook. To help keep confidential data confidential, you may want to limit access to workbooks that contain such information by storing them in a location that is available only to authorized users.

Coupon!
Here is a 10% discount code for all the ebooks, spreadsheets, and packages on this site:
FCA
Note: click on "PACKAGES" in the top navigation bar for a list of all of the ebook and spreadsheet packages on this site!