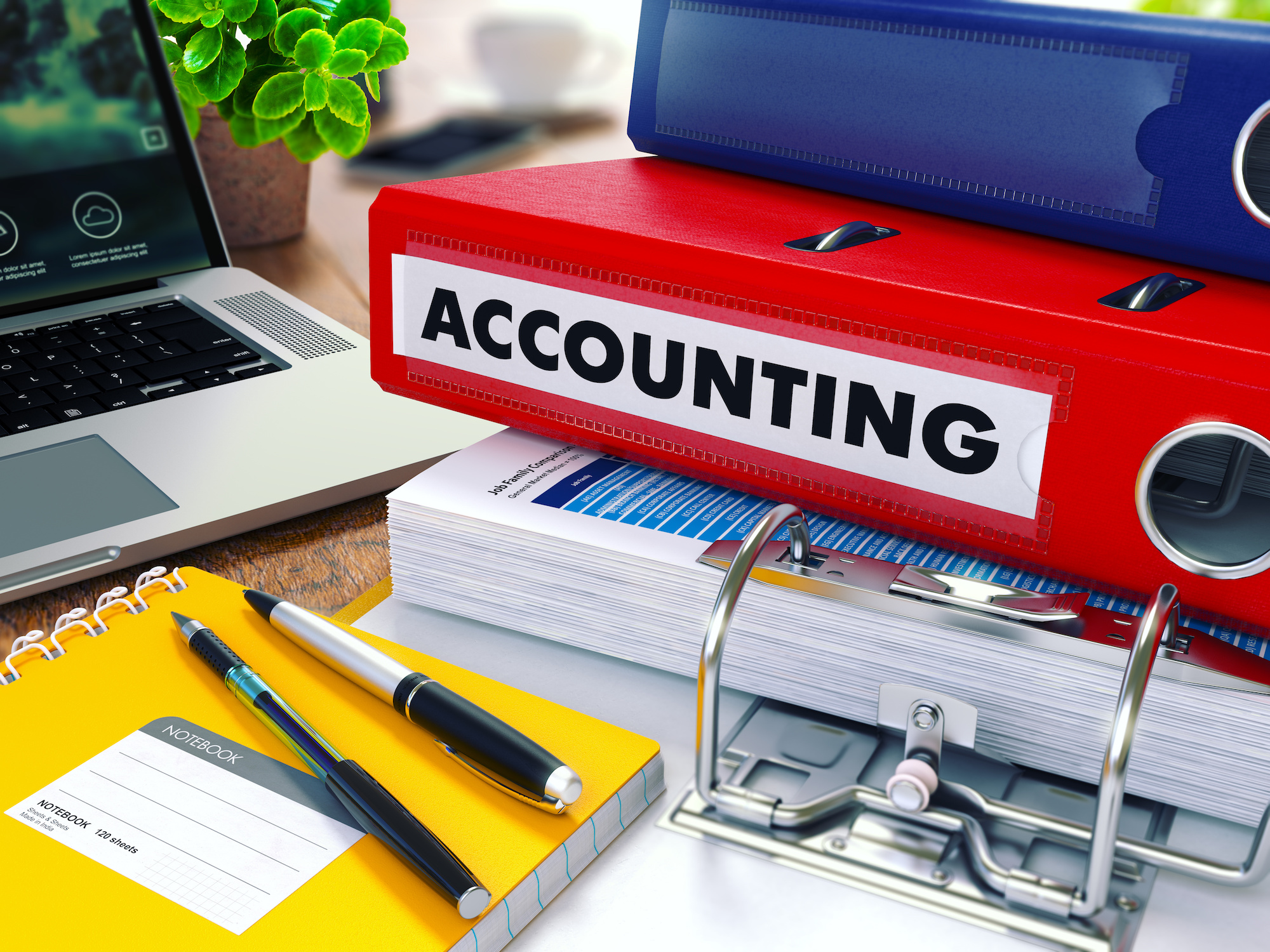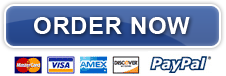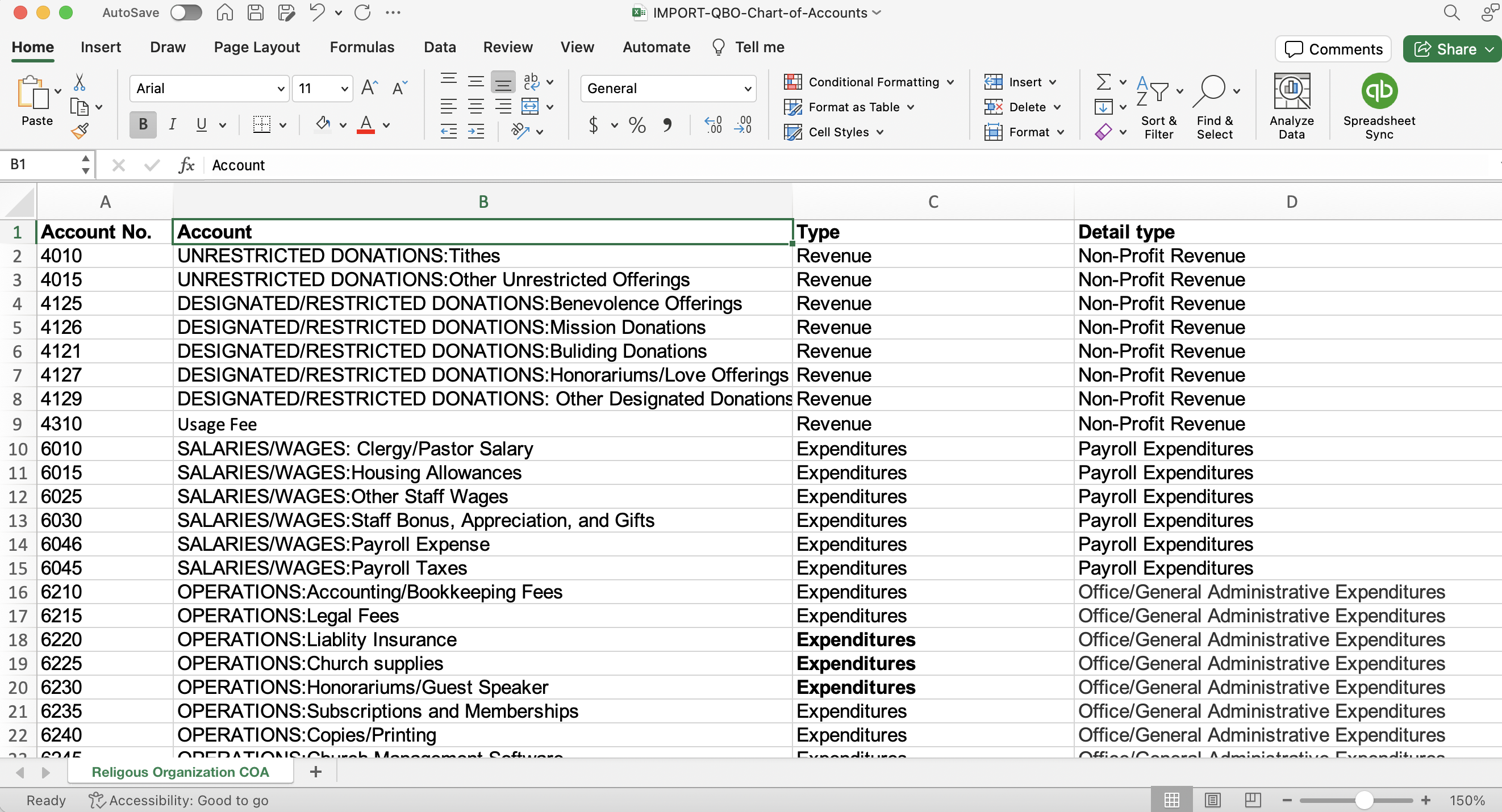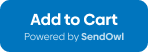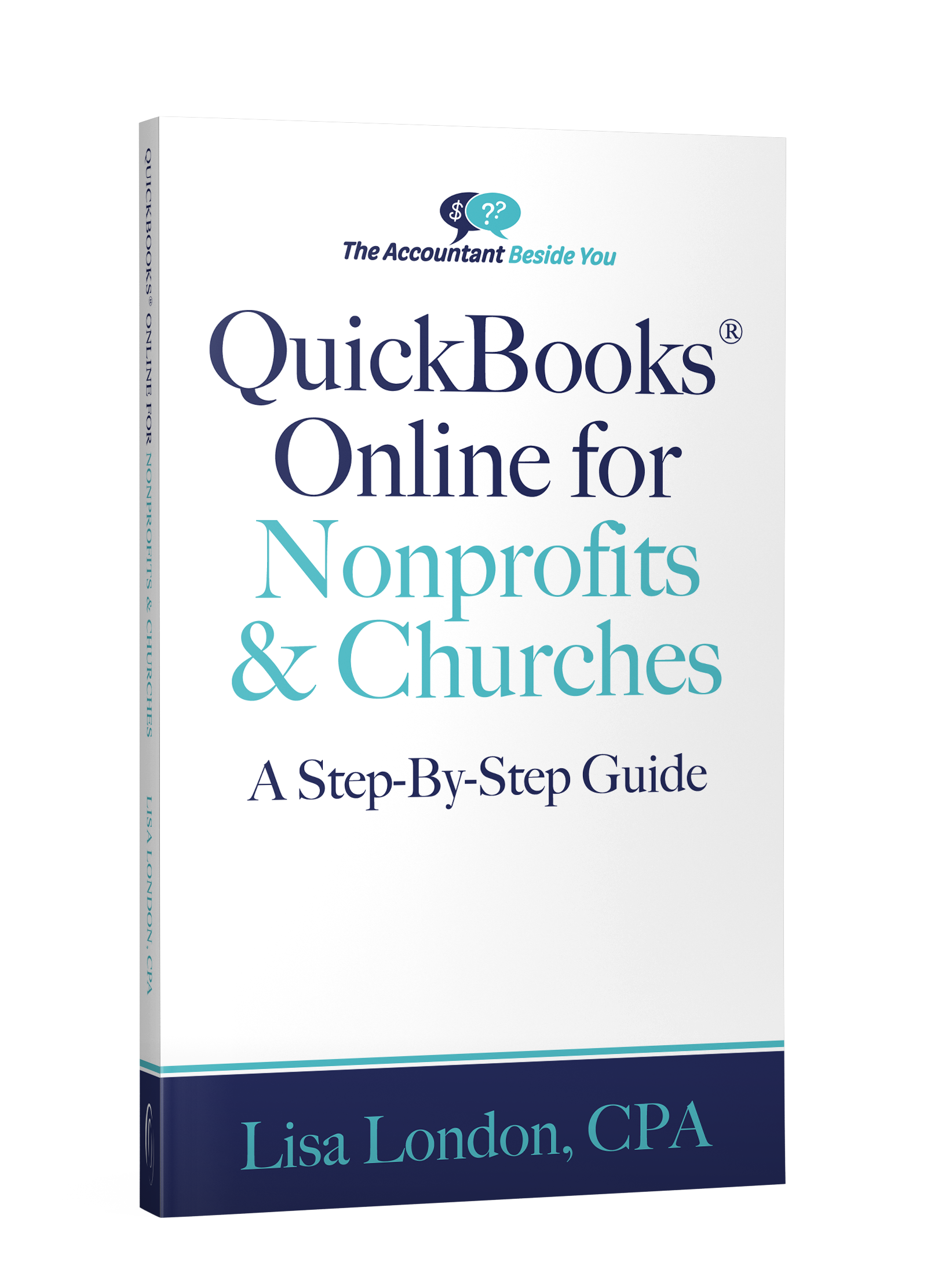5 Tips for Using QuickBooks Online for Churches
I have set up hundreds of accounting systems by using QuickBooks Online for churches in the past 10 years. So, I would like to share with you some of the tips I have learned throughout the years. QuickBooks Online for churches can work efficiently and effectively ...if done right.

Coupon!
Here is a 10% discount code for all the ebooks, spreadsheets, and packages on this site:
FCA
Note: click on "PACKAGES" in the top navigation bar for a list of all of the ebook and spreadsheet packages on this site!
Tip 1 for Using QuickBooks Online for Churches: Versions
Unless you are a very small church that does not need to track any restricted or designated funds... use one of the following QuickBooks Online (QBO) versions:
- Plus
- Advanced
Both of these versions have the capability to track multiple restricted and designated funds, ministries, events, etc. I use the class feature and the "customer" field to record and track those different funds and events the necessary to effectively use QuickBooks Online for churches. See tip #4 below for more details.
QBO Essentials and Simple Start does not have either of those options, so you are very limited on tracking events or restricted/designated donations.
In my personal opinion, QBO Plus works just as well for the majority of churches as the much more expensive "advanced" version, but if you are able to get the QBO Advanced through TechSoup...go ahead and get it as all of the new features show up there first =) See the offer from TechSoup to get a QBO file and just pay an annual "administrative fee" in this article: Nonprofit QuickBooks® Offer
Church Accounting Package
A set of 2 ebook packages that covers the following topics...
- Fund accounting examples and explanations
- Difference between unrestricted and restricted funds
- Best methods for tracking restrictive funds
- Explanations and examples of financial statements for churches and nonprofits
- Minister compensation and taxes
- Payroll accounting and its complexities
- Much more - Click here for details
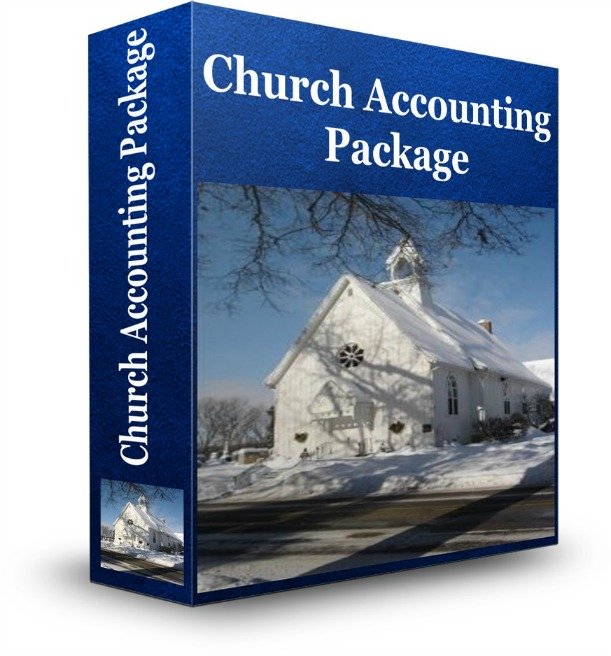
Tip 2 for Using QuickBooks Online for Churches: Clear Cookies!

If you don't remember any other tip for using QuickBooks Online for churches...remember these 2 things!
Use the right "browser" to open and use QuickBooks Online for your church! In my experience, Google Chrome works the best. Some of my clients have used Firefox and don't have issues...but Chrome still seems to work the best for using QBO. DO NOT USE Microsoft Edge or Apple's Safari as QBO does NOT "play nice" with those 2 browsers and will be "glitchy" while trying to work in the online software.
Although you will get the best performance out of QBO using it in Chrome...it will get "glitchy" at times! If it starts acting "weird" or you can't get it to open... do the following:
- Check Downdector to see if QBO is having issues in your area
- Clear your cache and cookies! If you are using Chrome, read how to do that: Clear Cache and Cookies
Clearing your cache and cookies should be done at least once a month...even if you are not having any issues! It will help in keeping QBO working properly =)
Tip 3 for Using QuickBooks Online for Churches: COA
Use your own unique chart of accounts!
You can start with a SIMPLE chart of accounts QBO template for CHURCHES like the one I have available (see the box below), but it should be your "starting point".
You should make all accounts that you are not using currently...inactive. Then add accounts that you need for your particular church.
Keep in mind a few "tips" while creating those accounts:
- Use the universal numbering system! See this article for more on that numbering system: Chart of Accounts for a Church
- Do not use "names" for your account titles such as Verizon, Planning Center, QBO. Use generic titles such as Telecommunications, Dues and Subscriptions, etc.
- Keep you budget in mind when creating new accounts, BUT try not to "duplicate" tracking by using an expense account, a class, and a customer/donor (more about that in the next tip) all titled the same such as Men's Ministry.
Need a Chart of Accounts for a Church for your QBO file?
Already formatted to upload to your QBO file if it has been set up for a church or nonprofit. The terminology for the account "type" is different for a "for-profit" business and nonprofits .
To see if your QBO account is set up for nonprofit, look for 2 things:
- In reports, your profit and loss report will be titled: Statement of Activity
- In the Chart of Accounts, the "Account Types" will be labeled "revenue and expenditures" instead of "income and expenses"
If you are seeing the "for-profit" terminology, contact me and I will tell you how to fix it.
See this video on how to import this chart of accounts and how to manually create more accounts in QBO: How To Import Chart of Accounts Using QuickBooks Online
Only $5.00!
Tip 4 for Using QuickBooks Online for Churches: Classes & Donors
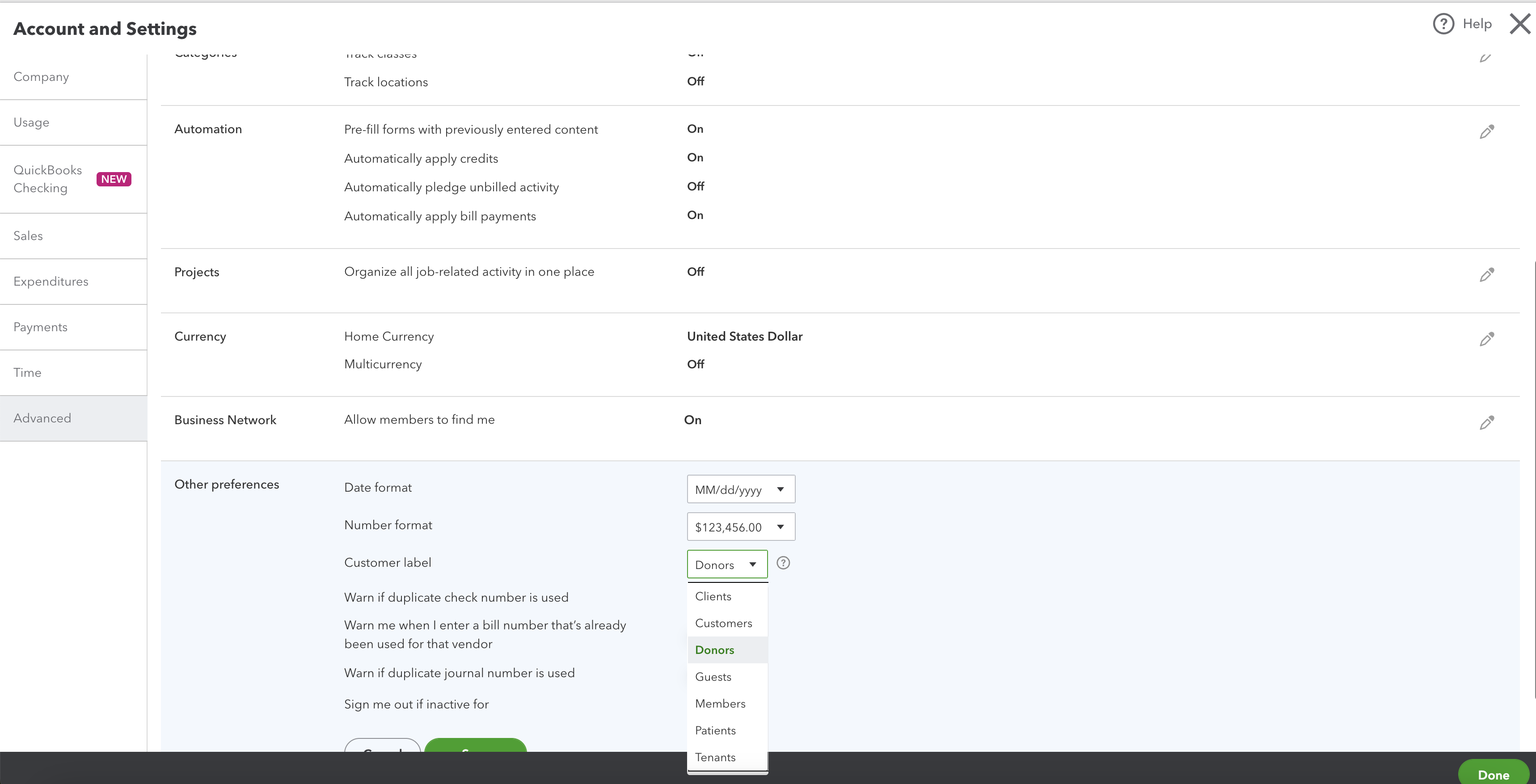
Use "Classes" to track your funds and the “Donor/Customer” field to track additional things such as events and fundraisers “inside” those funds or ministries.
For example, your church can set up the “Men's Ministry” as a class to track that “fund”. Let me stop here and explain that a fund is something that is “continual” (used year after year) and has income coming in and expenses going out. See more on "funds" in this article: What is Fund Accounting?
Then you can use the Customer field to track events, fundraisers, trips, etc. within that fund/ministry such as a "Men's Breakfast" event. NOTE: you can change the name of that "Customer" field to "donor" or multiple other titles in the Advanced Settings in QBO (see image above)...but for this article I will refer it to as the "Customer" field.
QBO uses 2 different looking Customer "fields" in Income/Deposit and Expense/Check windows, so I will show you how to use that "extra" tracking in both.
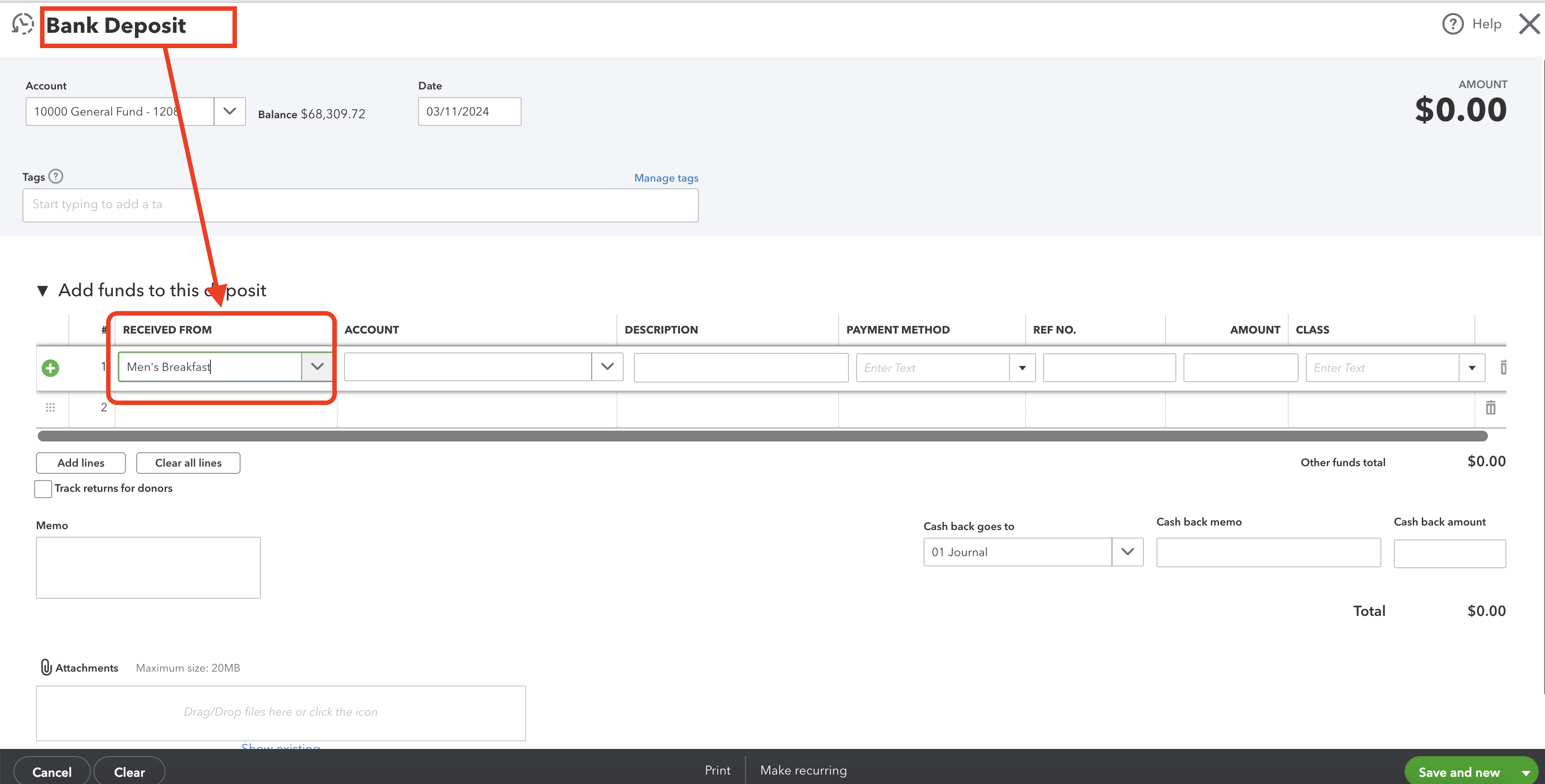
In QBO deposits, the "Customer" field is always there by default...BUT it is titled "Received From".
To track that "Customer" in an expense, you have to "turn on" that option in the settings.
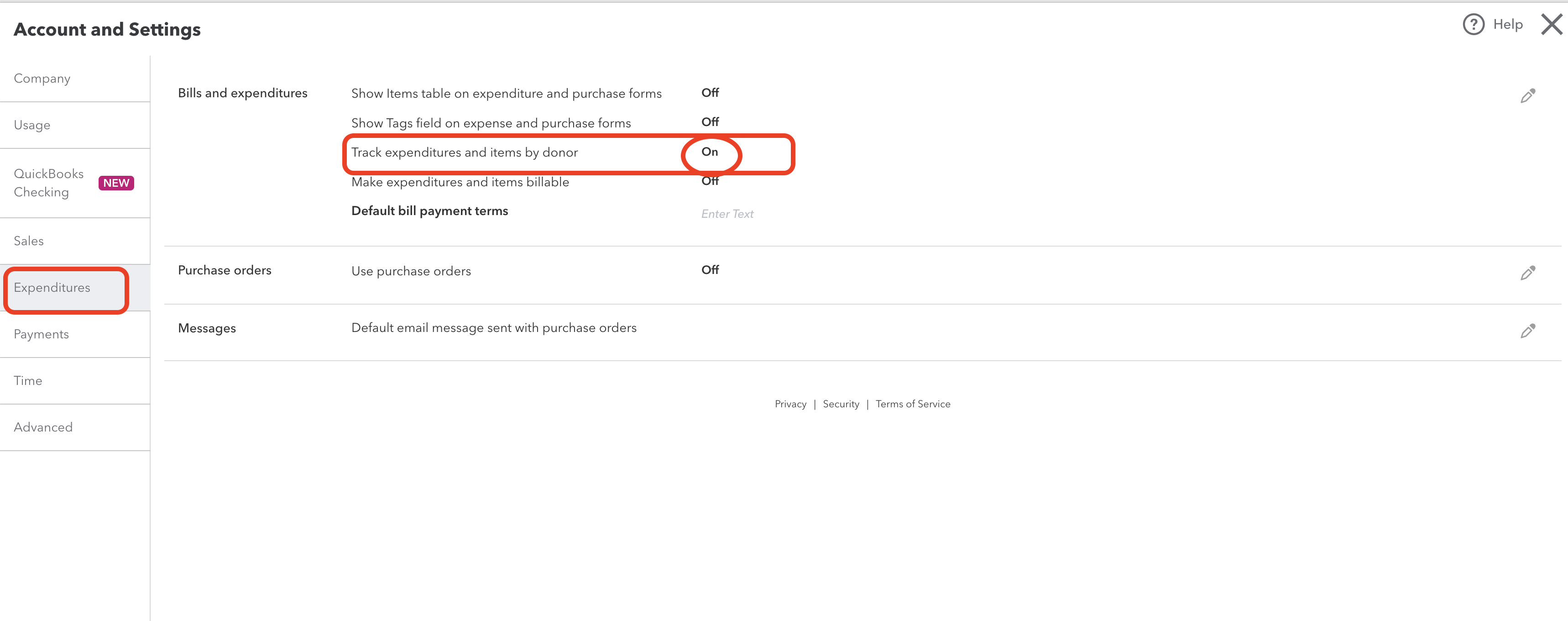
To turn on that function …go to account settings in the "gear wheel" in the top right corner on your QBO screen and go to Expenses/Expenditures (depending how you have your QBO set up) and make sure the "Track expenditures and items by Customer/Donor" is turned ON.
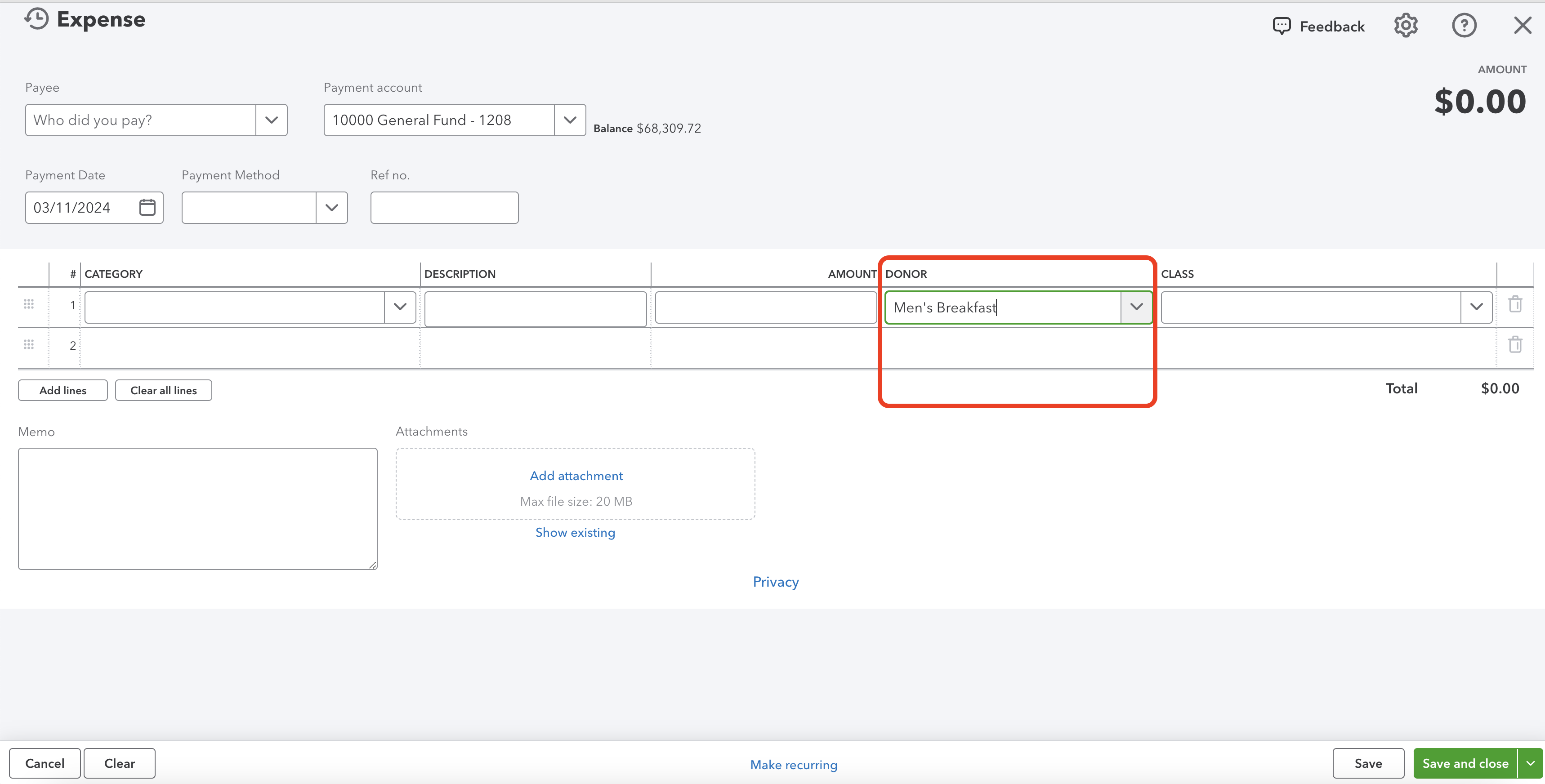
That Customer/Donor field will now appear in Expenses and Checks.
Then you can simply run a Statment of Activity for Donors and "Customize" it to Filter the "Customer/Donor" you want to run a report on. Don't forget to change the Columns from DONORS to TOTAL ONLY before you run the report.
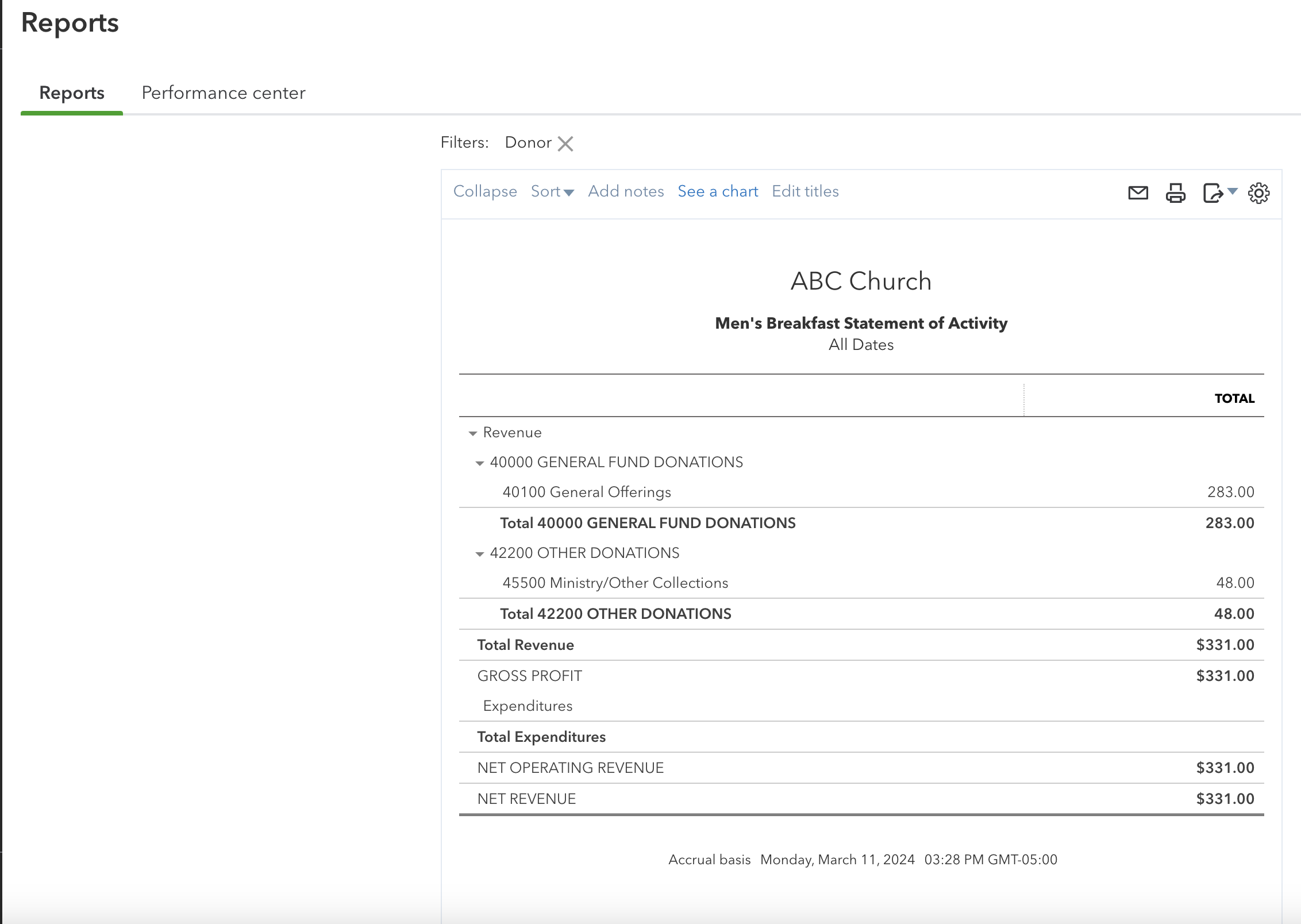
Tip 5 for Using QuickBooks Online for Churches: Locations/Tags
Locations and Tags can be a “pain” for churches and often is not the most effective way to track things. I don't use "Tags" at all. I use "Locations" when I have to track 2 or more separate "locations" in the same church QBO file.
The reason I do not use those "tracking" features is their inability to apply them "line by line" like you can with Classes and Customers.
Locations and Tags have to be applied to whole transaction.
With most churches, I run into issues with that 99% of the time =(
Any transaction that applies to multiple "locations" or "tags" cannot be assigned to just one and I end up doing journal entries to "separate" out the location....which is too complicated to get into here.
So don't use Locations, Tags, or even "Projects" ...unless you are proficient in QBO and journal entries =)
For more tips on using QuickBooks Online for Churches, considering purchasing Lisa London's book: QuickBooks Online for Nonprofits Accounting Guide. She just updated it and it is packed full of instructions and tips on using QBO for churches and nonprofits!