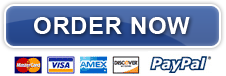Setting Up the Automatic Workbook
Make your accounting spreadsheets more suitable for your church or nonprofit organization by customizing your Automatic Accounting spreadsheets.
Church Accounting Package
A set of 2 ebook packages that covers the following topics...
- Fund accounting examples and explanations
- Difference between unrestricted and restricted funds
- Best methods for tracking restrictive funds
- Explanations and examples of financial statements for churches and nonprofits
- Minister compensation and taxes
- Payroll accounting and its complexities
- Much more - Click here for details
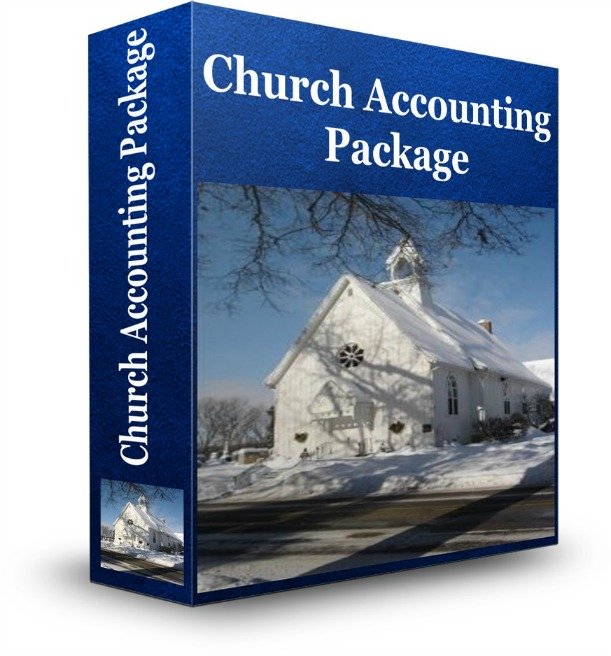

Coupon!
Here is a 10% discount code for all the ebooks, spreadsheets, and packages on this site:
FCA
Note: click on "PACKAGES" in the top navigation bar for a list of all of the ebook and spreadsheet packages on this site!
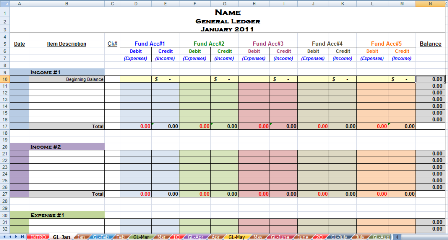
Setting Up:
Sit down and write out your Chart of Accounts and decide what funds you are going to use.
Open up the Budget to Actual worksheet. It is the second one. Fill in your Chart of Accounts and Funds on Budget to Actual report and it will autofill the rest of the reports.
Tip:
If you do not
need all of the rows for the accounts you have right now or all the columns for your present funds, you can simply highlight the rows and/or columns you want
to hide and right click your mouse; go down to hide and click. You
would then need to do that to all the reports...but when you need the
extra rows and columns they are there to unhide and use.
Fill
in your organization's name on the Budget to Actual report, the January
General Ledger, and the January Statement of Activities and it will
autofill the rest of the accounts.
Edit the year on the Budget to Actual worksheet (Cell B5) will autofill rest of workbook
Fill in your budget for each fund in the Budget to Actual worksheet. Actual column will fill automatically.
Save
it once you get your name and accounts in as your template. You will
need to save a new one each year from that one workbook.
Some
view only pages are locked to prevent you from accidentally erasing
formulas; however, if you need to make changes to those pages, simply
click in the REVIEW tab and click Unprotect Sheet