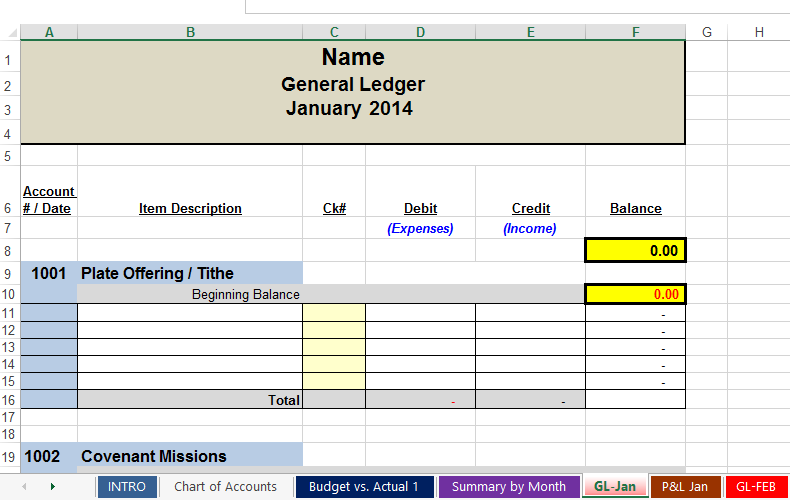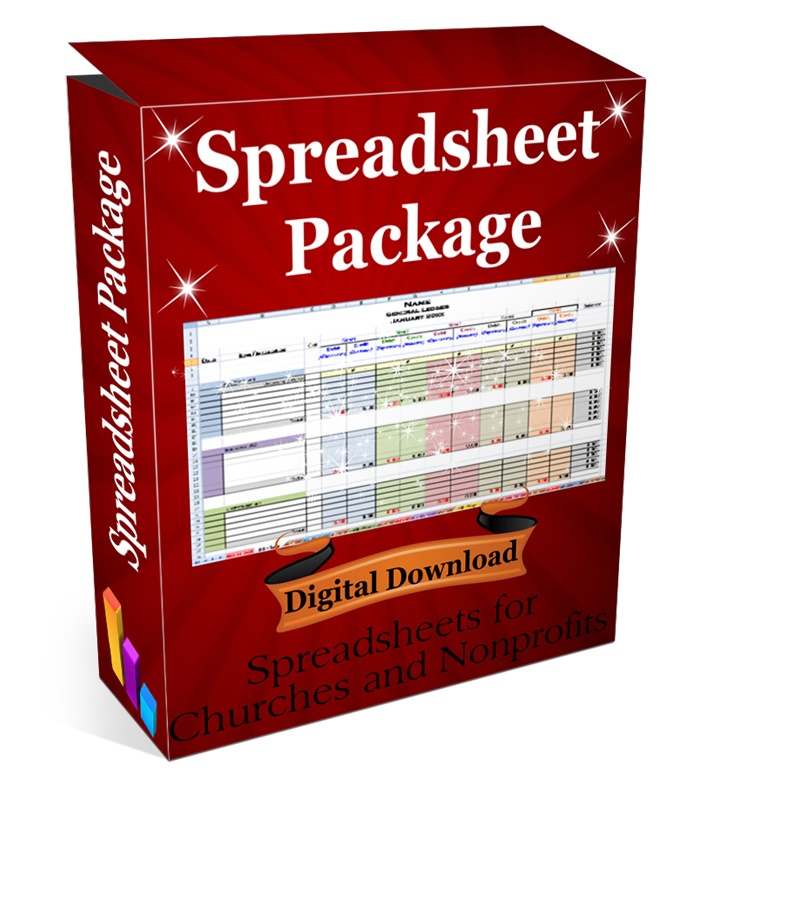Deleting or Adding Lines to Spreadsheets
Deleting or adding extra lines in the income and expense accounts is not too difficult. See step-by-step instruction below:
Deleting rows:
- Highlight the rows you would like to delete. Hint: Don’t delete the first row in each account—it’s what connects it to the row above it.
- Click delete.
- Click in the cell above the cell that has #REF! in it in the balance column.
- Grab hold of the “Fill Handle”. Your “Fill Handle” is a little box in the lower right corner of your cell. Put your mouse pointer over it. Notice how the pointer goes from a fat white plus sign to a skinny black plus sign. That means your fill handle is ready
- Holding your left button down on your mouse, pull the fill handle down to the cell underneath it (the one with the #REF in it)
- Let go of your left button on your mouse.
- Your formula is ready.

Coupon!
Here is a 10% discount code for all the ebooks, spreadsheets, and packages on this site:
FCA
Note: click on "PACKAGES" in the top navigation bar for a list of all of the ebook and spreadsheet packages on this site!
The Spreadsheet Package includes a workbook for tracking contributions, an automatic accounting workbook for tracking up to 5 funds,10 income accounts and 40 expense accounts and several more accounting workbooks. It also includes a Word document with 3 customizable contribution statements.
Adding rows:
- Click on the row where you want to add rows above it. Tip-choose the bottom or middle rows-not the top row)
- Right click and click on insert or on the home tab, in the cells group, click on the drop-down arrow on the right side of Insert, and go to Insert Sheet Rows.
- Click on the cell directly above new rows.
- Pull down your fill handle to bottom row of THAT account.
- Now check your formulas. Click the balance cell on each newly formed row and hit F2. Make sure the last number in the formula is the cell before it. If not...backspace to plus sign and click on the cell directly above it or the last cell in the account above it.